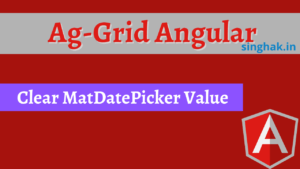Disable WSL on window
To disable Windows Subsystem for Linux (WSL) on Windows, you can follow these steps:
- Open the Windows Features dialog by typing “optionalfeatures.exe” in the Start menu search or Run dialog.
- Scroll down to the “Windows Subsystem for Linux” option and uncheck the box.
- Click the “OK” button to disable WSL.
Alternatively, you can use the command in PowerShell or Command Prompt:
dism.exe /online /disable-feature /featurename:Microsoft-Windows-Subsystem-Linux
Please keep in mind that disabling WSL will remove any installed Linux distributions and any data stored within them.
Enable WSL on window
To enable Windows Subsystem for Linux (WSL) on Windows, you can follow these steps:
- Open the Windows Features dialog by typing “optionalfeatures.exe” in the Start menu search or Run dialog.
- Scroll down to the “Windows Subsystem for Linux” option and check the box.
- Click the “OK” button to enable WSL.
Alternatively, you can use the command in PowerShell or Command Prompt with administrator permission:
dism.exe /online /enable-feature /featurename:Microsoft-Windows-Subsystem-Linux
Once WSL is enabled, you will need to reboot your system. After reboot, you can install a Linux distribution from the Microsoft Store to use WSL.